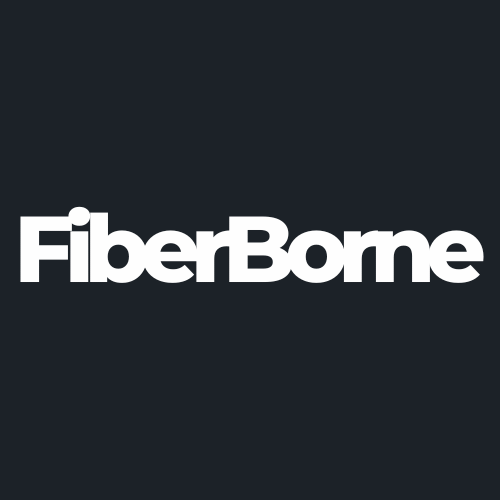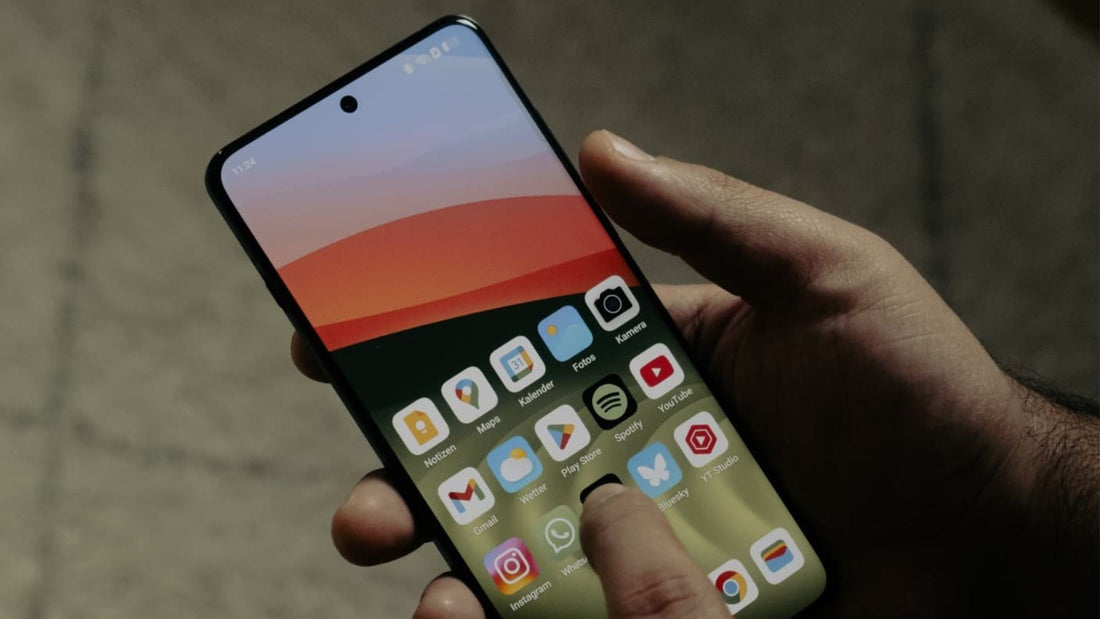
How to Transfer Your Data from iPhone to OnePlus 13
Share
Thankfully, migrating from iPhone to OnePlus without losing your data has been made quick and easy.
Moving from iPhone to Android can feel more like a chore than the other way around. Apple’s ecosystem is tightly integrated, making it easy to transfer data between iPhones or other Apple devices. On the other hand, moving to Android requires some extra effort since the platforms don’t naturally communicate as smoothly. In this guide, we’ll walk you through each step to ensure nothing important is left behind.
Table of Content
Switching from iPhone to OnePlus 13
The seamless syncing of apps and settings often makes users feel “locked in.” OnePlus has made transferring data from an iPhone simple with its Clone Phone app. While the switching process is straightforward, taking a few extra steps can ensure that everything you need is right where you want it—and nothing gets left behind.
For a quick background, the OnePlus 13 is OnePlus’s latest flagship, which will soon be the most cost-effective device in 2025. It is expected to come with “twice the features” of the iPhone for half the price. With powerful hardware and the latest OxygenOS, users can enjoy a smooth and intuitive experience without breaking the bank.
⏳ In a Nutshell:
Here are key things to consider before transferring data from iPhone to OnePlus 13:
- Back Up Your Data: Use iCloud or iTunes to secure your files before starting the transfer.
- Stable Wi-Fi: Ensure a reliable network for a smooth process.
- Charge Both Devices: Keep your iPhone and OnePlus 13 fully charged to avoid interruptions.
- Install Clone Phone App: Download it on both devices for easy data migration.
- Organize Files: Remove unnecessary data to save time during the transfer.
Steps When Transferring Data from iPhone to OnePlus 13

Let’s explore the detailed steps for transferring your data seamlessly from the iPhone to the OnePlus 13.
I. Preparation Before Data Transfer
Take a few moments to organize your files and prepare your devices to save you time and headaches. Here’s what you need to do before starting the transfer:
Fully charge your iPhone and OnePlus 13 to avoid interruptions.
Ensure a strong and stable Wi-Fi connection.
Organize your iPhone data. Delete unnecessary files or duplicates to speed up the process.
Step 1: Backup Your iPhone Data
Before transferring, back up your iPhone to ensure nothing gets lost. You have two primary options:
via iCloud
Go to Settings > Your Name > iCloud > iCloud Backup.
Toggle on iCloud Backup and tap Back Up Now.
Ensure your iPhone is connected to Wi-Fi throughout the backup.
via iTunes or Finder
Connect your iPhone to your computer.
Open iTunes (Windows/macOS Mojave and earlier) or Finder (macOS Catalina and later).
Select your iPhone, click Back Up Now, and wait for the process to complete.
Step 2: Set Up Your OnePlus 13
Now, get your OnePlus 13 ready:
Charge the Device: Confirm your battery is at least 50%.
Connect to Wi-Fi: During setup, connect your OnePlus 13 to a reliable Wi-Fi network.
Update Software: Go to Settings > System Updates to check for and install the latest software version.
Step 3: Install Necessary Apps
To start the transfer, download the Clone Phone app on both devices. This app is key to ensuring a seamless data migration:
On iPhone: Visit the App Store and download Clone Phone.
On OnePlus 13: The app is pre-installed, but if not, get it from the Google Play Store.
II. Transferring Data Using the Clone Phone App
The Clone Phone app simplifies the data migration process. Follow these steps:
Open the Clone Phone app on both devices.
On your OnePlus 13, choose the “iPhone to OnePlus” option.
Scan the QR code or connect both devices via Wi-Fi.
Select the types of data you want to transfer—contacts, messages, photos, videos, etc.
Start the transfer and wait for the process to complete.
💡 Tip: The transfer time depends on the amount of data. Keep the devices close and connected to the same Wi-Fi network for smoother results.
III. Transferring Apps and Settings
Unfortunately, iOS apps don’t directly transfer to Android. Here’s what you can do:
Reinstall Apps: Download equivalent apps from the Google Play Store.
Adjust Settings Manually: Configure Wi-Fi, notifications, and account settings directly on your OnePlus 13.
IV. Syncing Messages and Call Logs
Step 1: Transferring Text Messages
Use third-party apps like iSMS2Droid or paid tools to transfer SMS messages. These apps guide you through exporting messages from your iPhone and importing them to Android.
Step 2: Syncing WhatsApp Chats
On your iPhone, go to WhatsApp > Settings > Chats > Move Chats to Android. Follow the on-screen instructions to move your chat history to the OnePlus 13.
V. Transferring Photos and Videos
Your photos and videos are some of your most valuable data. Here’s how to transfer them:
1. Google Photos:
On your iPhone, install Google Photos and enable backup for your photos and videos.
On your OnePlus 13, install Google Photos and access your media after the upload is complete.
2. Manual Method:
Connect your iPhone to a computer, transfer the files to a folder, and then move them to your OnePlus 13 using a USB-C cable.
VI. Syncing Music and Files
Apple Music Users: Install the Apple Music app on your OnePlus 13 and log in to your account to access your library.
Manual Music Transfer: Copy your music files from your computer to your OnePlus 13 via USB-C.
Cloud Storage: Upload files to Google Drive or Dropbox on your iPhone, then download them on your OnePlus 13.
Tips for a Smooth Transition
To prevent hurdles while backing up and transferring data from your iPhone to the OnePlus 13, take some time to do these steps:
Organize Your Data: Clean up your iPhone data before starting the transfer.
Test Your Setup: Once everything is transferred, confirm all files and apps work as expected on your OnePlus 13.
Explore Features: Familiarize yourself with OnePlus-specific features, like customizable OxygenOS options.
Troubleshooting Common Issues
- For missing data after transfer, check your iCloud or iTunes backups and retry the process.
- For connectivity problems, restart both devices and confirm they are on the same Wi-Fi network.
Protect Your New OnePlus 13 with a Super Thin Case
Switching from an iPhone to the OnePlus 13 is a breeze with the right steps and tools. With your data successfully transferred, you’re ready to enjoy the incredible features of your new device.
The next crucial step is protecting your device for long-term investment. We recommend our OnePlus 13 slim case, which combines a sleek design with durable protection. At only 0.04 inches, you can enjoy a barely-there case without compromising functionality and style. Plus, this case adds MagSafe to your device for the Apple-inspired magnetic function.
Products Featured In This Blog
Frequently Asked Questions
Can I transfer iPhone Notes to OnePlus 13?
Yes, you can transfer notes by syncing them with a cloud service like Google Keep. Export notes from iCloud or use email to transfer them to your Google account, accessible on OnePlus 13.
Will my iCloud email work on OnePlus 13?
Absolutely! You can set up your iCloud email on OnePlus 13 using the Gmail app or any other email client. Add your iCloud credentials to access your inbox.
How do I move my iPhone calendar events to OnePlus 13?
Sync your calendar with Google Calendar before switching. Export events from iCloud and import them into Google Calendar for seamless integration on your new device.
How do I transfer purchased apps from iPhone to OnePlus 13?
Apps purchased on iOS cannot be transferred to Android. However, search for Android equivalents in the Google Play Store. Some app subscriptions might work cross-platform.
Related Readings
Written by Riley
"Crafting content as @RileyWritesTech with a passion for translating complex tech into clear insights."