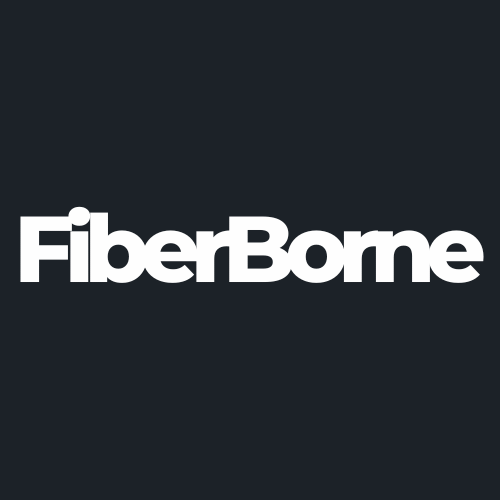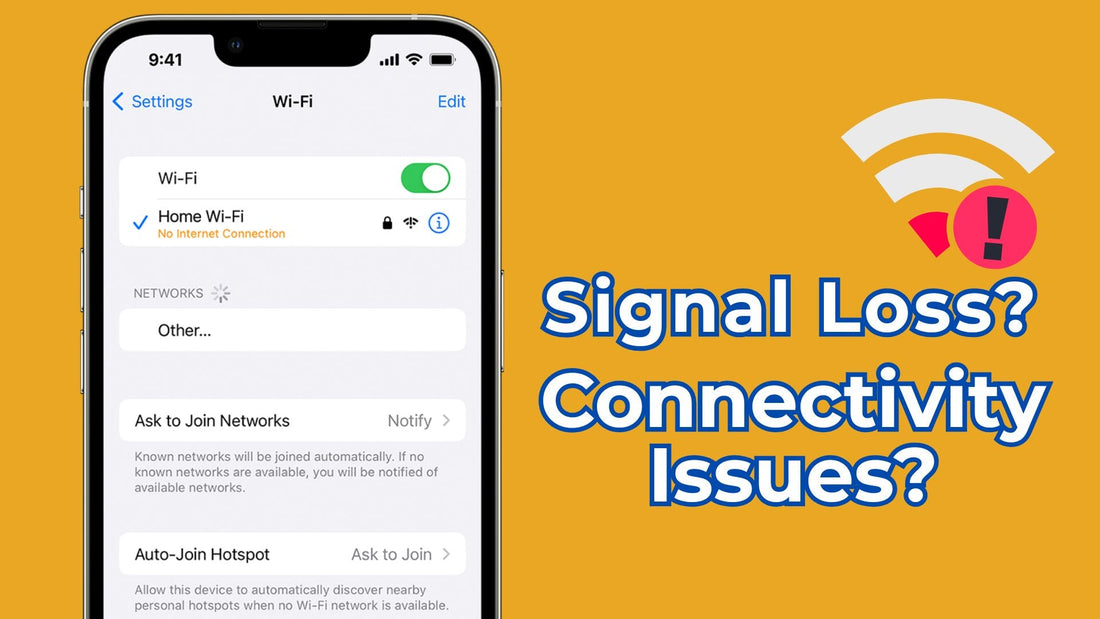
How to Fix iPhone 16 Pro Losing Signal and Internet Connection
Share
A reliable signal and internet connection are important for everything, from work calls to social media updates. Once your iPhone 16 Pro starts losing its signal or struggles with internet connectivity, it can (and will!) hinder your activities.
These connectivity issues can arise due to various factors, including software glitches, incorrect network settings, or interference from third-party apps. While these problems can be annoying, the good news is that they are often fixable.
Fortunately, there are solutions to the iPhone 16 Pro losing signal and internet connection problem. Simple troubleshooting can help, and applying recommended fixes can restore optimal performance.
In this blog, we’ll explore the most frequent symptoms of iPhone 16 Pro connectivity problems and guide you through step-by-step solutions. Before we dive into the proven solutions, let’s first understand the common warning signs.
Table of Content
3 Common Symptoms of the iPhone 16 Pro Losing Signal and Internet Connection

The iPhone 16 Pro is equipped with advanced Wi-Fi hardware that supports Wi-Fi 7 (802.11be) across the 2.4 GHz, 5 GHz, and 6 GHz bands. This enhancement enables faster data transfer rates and improved network efficiency. So when your iPhone 16 Pro struggles with connectivity, it’s evident that something is wrong.
Frankly, some connectivity issues are recurring, such as Wi-Fi disconnections, weak cellular signals, and apps failing to load content. These problems can stem from various sources, such as:
Software glitches: Wrongfully installing the software or an error happening during download and installation can cause signal loss and internet interference.
Outdated network settings: If you don’t update your network settings, version incompatibility will meddle with signal and internet connectivity.
Physical obstructions: Signal loss could be caused by a very thick phone case or a case made from a material that blocks signals, such as carbon fiber.
To troubleshoot effectively, it's crucial first to recognize the symptoms. Below, we go deep into them.
1. Frequent Wi-Fi Disconnections or Inability to Connect to Networks
One of the most annoying problems iPhone 16 Pro users face is frequent Wi-Fi disconnections or the inability to connect to networks. This issue manifests in different ways, including:
The iPhone randomly disconnects from Wi-Fi, even when other devices remain connected.
The device refuses to connect to known networks, displaying an error message or requiring constant re-authentication.
Internet speeds drop significantly, making browsing the web and streaming content difficult.
2. Cellular Signal Drops Leading to Missed Calls or Slow Data Speeds
Another major symptom of connectivity issues on the iPhone 16 Pro is cellular signal loss. This issue can cause:
Calls dropping mid-conversation or failing to connect at all
Inconsistent mobile data speeds make using apps like YouTube or FaceTime hard
Signal fluctuations, where the device jumps between LTE, 5G, or even "No Service”.
3. Apps Failing to Load Content Due to Lack of Internet Access
Many users find their iPhone 16 Pro struggling to load app content, even when Wi-Fi or cellular data is connected. Symptoms include:
Social media feeds are not refreshing despite showing full signal bars.
Streaming apps like Netflix buffer endlessly.
Browsers failing to load websites, displaying “No Internet Connection” errors.
Now that we’ve identified the common symptoms of the iPhone 16 Pro losing signal and internet connection, it's time to focus on solutions. Let’s dive into the fixes for restoring stable signal and internet on your iPhone 16 Pro.
Proven Solutions to Improving the iPhone 16 Pro Connectivity
Addressing connectivity issues involves troubleshooting steps to identify and resolve underlying problems. Before you do this, you need to make sure your iPhone 16 Pro has sufficient power. You can achieve this by charging to a direct power source. If you’re on the go, our iPhone 16 Pro Max aramid fiber case can help by using a MagSafe power bank. This ultra-thin case connects better with wireless chargers than a regular case.
If you follow the solutions we listed below, you can improve (or even fix!) your iPhone 16 Pro’s signal and make their internet connection stable.
1. Perform Preliminary Checks
Sometimes, the iPhone 16 Pro losing signal and internet connection can be due to something as minor as a network outage or Airplane Mode being accidentally enabled.
First, let’s verify network availability. To do this, here are the steps you need to follow:
Check if other devices (laptops, tablets, or phones) can connect to the same Wi-Fi or cellular network.
If other devices also have issues, the problem is likely with your internet service provider (ISP) or local cell tower.
Restart your router and modem, then try reconnecting your iPhone.
Lastly, check your phone’s Airplane mode. Follow the steps we wrote below:
Step 1: Swipe down from the top-right corner of your iPhone’s screen to open Control Center.
Step 2: Look for the Airplane Mode icon (a small airplane symbol).
Step 3: If it's enabled, tap it to turn it off and reconnect to your network.
These simple steps can quickly rule out external network problems and ensure that your iPhone 16 Pro isn’t disconnected due to a minor oversight.
2. Restart Your Devices
A quick restart can clear minor software glitches, refresh network settings, and reestablish a stable connection between your iPhone and your Wi-Fi or cellular network.
To restart your iPhone 16 Pro, do the following:
Step 1: Press and hold the Side and Volume buttons until the power-off slider appears.
Step 2: Drag the slider to turn off your iPhone.
Step 3: Wait 30 seconds before turning it back on by pressing the Side button again until the Apple logo appears.
Restart your networking equipment by doing the following:
Step 1: Turn off your router and modem by unplugging them from the power source.
Step 2: Wait for 30-60 seconds to allow the system to reset.
Step 3: Plug the modem back in first, wait until all lights stabilize, then turn on the router.
Step 4: Reconnect your iPhone to Wi-Fi and check if the issue is resolved.
This simple restart process can often fix temporary network disruptions, helping your iPhone 16 Pro regain a stable signal and internet connection.
3. Forget and Rejoin Wi-Fi Networks
Forgetting and reconnecting to your network can help resolve network conflicts and authentication errors. This process forces your device to establish a fresh connection, eliminating potential issues caused by corrupted network settings.
Refreshing your WiFi network can help. To do this, follow this simple guide:
Step 1: Go to Settings > Wi-Fi.
Step 2: Tap the information icon (ℹ️) next to your network.
Step 3: Select Forget This Network and confirm.
Step 4: Reconnect by selecting the network and entering the password.
4. Reset Network Settings
Resetting the network settings can clear misconfigured settings and restore default network configurations. This process removes saved Wi-Fi networks, VPN settings, and cellular preferences, allowing your device to reconnect with a fresh start. Here’s how to reset your network settings:
Step 1: Navigate to Settings > General > Transfer or Reset iPhone > Reset.
Step 2: Tap Reset Network Settings.
Step 3: Enter your passcode if prompted and confirm the reset.
5. Disable VPN and Security Apps
VPNs and security applications can interfere with network connectivity. Some users have reported connectivity improvements after removing VPN applications. If you have a VPN installed, consider disabling or uninstalling it to see if the issue resolves.
To uninstall VPN, do the following:
Step 1: Go to Settings > General > VPN & Device Management > VPN.
Step 2: Toggle off the active VPN connection.
If the issues persist, you can try uninstalling the VPN app.
6. Update iOS and Carrier Settings
Apple frequently releases software updates that fix network-related bugs, while carriers push updates to improve signal reception and call quality.
To update your phone’s iOS version, do the following:
Step 1: Open Settings on your iPhone.
Step 2: Go to General > Software Update.
Step 3: If an update is available, tap Download and Install.
Step 4: Follow the on-screen instructions and restart your device if required.
When updating your carrier settings, make sure you follow these steps:
Step 1: Open Settings and navigate to General > About.
Step 2: If a carrier update is available, a prompt will appear.
Step 3: Tap Update to install the latest carrier settings.
7. Adjust Wi-Fi Settings
Sometimes, tweaking Wi-Fi settings can significantly improve your iPhone 16 Pro’s connectivity, especially if your device struggles to maintain a stable network. Disabling Wi-Fi Assist prevents your iPhone from automatically switching to cellular data, while changing your DNS settings to a reliable public DNS can enhance connection speed and reliability.
This feature automatically switches to cellular data when Wi-Fi connectivity is poor, which can sometimes cause connection drops.
Step 1: Go to Settings > Cellular.
Step 2: Scroll down and toggle Wi-Fi Assist off.
On the other hand, switching to a public DNS, like Google's public DNS, can improve connection stability. To do the switch, make sure you follow these steps:
Step 1: Go to Settings > Wi-Fi and tap on your connected network.
Step 2: Select Configure DNS > Manual.
Step 3: Tap Add Server and enter 8.8.8.8 and 8.8.4.4, then save the changes.
When to Contact Apple Support
If none of the troubleshooting steps resolve the issue, it may be time to seek professional help. Apple Support should be contacted if you’re dealing with potential hardware problems, such as a damaged antenna or SIM card reader, which can cause persistent connectivity issues. Their diagnostic tools can identify whether a repair is needed.
Additionally, if your iPhone 16 Pro consistently struggles to stay connected to cellular or Wi-Fi networks, even after all the troubleshooting efforts, it could point to an internal hardware defect like a faulty network chip. Apple can also help determine if the issue lies with your carrier, such as network outages or account-related restrictions.
When the problem is beyond your ability to fix, don’t hesitate to reach out to Apple Support directly. You can also schedule an appointment at the nearest Apple Store or visit an Apple Authorized Service Provider for in-person assistance.
Conclusion
Thankfully, losing a signal or internet connection on your iPhone 16 Pro is fixable using a few simple steps. You can update your software, reset network settings, or tweak a few settings, and the problem will solve itself. This guide walks you through the common fixes to get your connection back on track.
If nothing seems to work, it might be time to reach out to Apple Support to check for any deeper hardware or carrier issues. A strong connection is key to keeping your phone running smoothly, and with these steps, you should be back up and running in no time.
Products Featured In This Blog
Frequently Asked Questions
What if my iPhone 16 Pro loses internet connection even with a strong Wi-Fi signal?
If your Wi-Fi signal is strong, but your phone is still losing internet connection, it could be a router issue, a problem with the DNS settings, or an issue with your internet service provider. Try restarting your router or connecting to a different Wi-Fi network to troubleshoot.
How do I fix cellular signal issues on my iPhone 16 Pro?
If you’re experiencing cellular signal problems, check if your carrier has coverage in your area, ensure Cellular Data is turned on, and toggle Airplane Mode to reset the connection. You can also update carrier settings by going to Settings > General > About.
Does turning off Low Power Mode help with signal issues?
Low Power Mode may reduce some background processes that can impact signal strength. Turning it off could improve your iPhone's overall performance and connectivity.
Related Readings

Written by Jenny
"Jenny is a fun-loving individual who enjoys immersing herself in stories, whether through books or films."