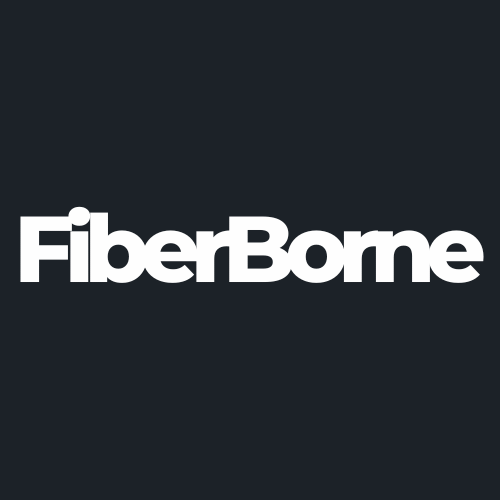Samsung Galaxy S25 Ultra Overheating? Try These 9 Fixes
Share
Overheating can cause permanent damage to your phone. High temperatures, excessive background activity, software bugs, or hardware-related issues can cause it. These issues are often signaled by your phone becoming uncomfortably warm, draining battery fast, or even slowing down.
In this guide, we’ll explore different fixes for the Samsung Galaxy S25 Ultra overheating . Read more to find out.
Table of Content
What Causes the Samsung Galaxy S25 Ultra Overheating?

Users have reported the same overheating issues with S25 Ultra models previously present with the S24, indicating a recurring problem across these devices. Despite hardware enhancements, the Galaxy S25 Ultra has also faced criticism for overheating. On several occasions, the device becomes notably warm during standard operations and extremely hot while charging. Some users have even considered returning the phone due to these thermal issues.
If the S25 Ultra generates excess heat, it can run into issues that might interrupt even a seamless system update, as you need to keep your phone plugged in during the process. Once the heat becomes too much, it’s an indication that there are problems. Here are the potential causes of your Samsung Galaxy S25 Ultra overheating:
New devices run multiple background tasks (app syncing, updates, Smart Switch data transfer) that can overwork the CPU.
The Snapdragon 8 Gen 4 (Elite) is powerful but can generate significant heat, especially under heavy workloads.
Constantly switching between 4G and 5G in areas with poor signal strength forces the modem to work harder, causing heat buildup.
Running high-refresh-rate games, 4K video recording, or AI-driven tasks can push the GPU and CPU to their limits, increasing heat output.
Certain third-party apps or resource-heavy widgets may continuously drain battery and CPU resources, leading to overheating.
Wireless charging for extended periods generates extra heat due to energy loss during power transfer.
A bad app installation or corrupted data from Smart Switch transfers may cause excessive CPU activity, leading to overheating.
Keeping brightness at max and constantly using a 120Hz refresh rate can overwork the battery and generate heat.
Thick cases (especially non-ventilated leather or silicone) trap heat, preventing proper device cooling.
Using heavy apps while fast charging causes heat buildup, as the battery works harder to maintain charge levels.
Now that we’ve identified some potential causes of your Samsung Galaxy S25 Ultra overheating, below are nine solutions to reduce your phone overheating.
🛒 Buyer Guide: Our S25 Ultra slim phone case has a thin profile that will minimize the possibility of your S25 Ultra overheating from using multiple applications.
Try These 9 Solutions to Fix the S25 Ultra Overheating Issues
A few relatively easy fixes can help lower the temperature of your Galaxy S25 Ultra and prevent any further harm to its peripherals. We provided solutions to address a variety of variables that lead to overheating.
Follow the steps below to effectively resolve your Samsung Galaxy S25 Ultra overheating issue.
1. Adjust Performance Profile
Light performance mode is a feature that prioritizes battery life and cooling efficiency. It partially adjusts the device’s processing speed to improve battery consumption. Samsung allows users to adjust the performance profile of their device to balance speed and power efficiency. If your phone is set to High Performance mode, it may be pushing the CPU and GPU too hard.
Switching to a more optimized setting can reduce heat generation without significantly impacting performance. To adjust the performance profile:
Step 1: Open Settings > Battery & Device Care > Battery.
Step 2: Tap More Battery Settings.
Step 3: Select Processing Speed and choose Optimized or Light to reduce heat generation.
Step 4: Restart your phone to apply changes.
2. Use Thermal Guardian
Samsung’s Thermal Guardian, part of the Good Guardians suite, is designed to help users monitor and manage their phone’s temperature. This tool provides insights into heat sources and allows users to tweak temperature thresholds for better heat control. It adjusts the phone’s internal heat dissipation algorithms, ensuring balanced performance and cooling. To use Thermal Guardian:
Step 1: Download Good Guardians from the Galaxy Store.
Step 2: Open the app and go to Thermal Guardian.
Step 3: Adjust the temperature threshold slider to prevent overheating.
Step 4: Monitor your device’s temperature for improvements.

3. Optimize Battery Usage
Battery-intensive apps running in the background can contribute to excessive heat. Samsung’s Battery Optimization feature helps users limit background processes, extend battery life, and reduce overheating. By restricting apps that use excessive power, you can improve both battery efficiency and device cooling.
Optimizing battery usage can be done by following these simple steps:
Go to Settings > Battery & Device Care.
Tap Battery > Background Usage Limits.
Select Put Unused Apps to Sleep.
Restrict apps with high battery consumption.
4. Wipe Cache Partition
Temporary system files accumulate over time and may cause system slowdowns and overheating. Wiping the cache partition removes these files without deleting personal data, improving performance and cooling efficiency. To wipe the cache partition:
Step 1: Turn off your phone.
Step 2: Press Power + Volume Up until you enter Recovery Mode.
Step 3: Use the Volume buttons to navigate to Wipe Cache Partition.
Step 4: Press Power to confirm.
Step 5: Restart your device.
5. Disable 5G When Not Needed
5G provides ultra-fast speeds but consumes more power, producing excess heat. Switching to LTE/4G can significantly reduce the heat your phone produces if you're not actively streaming or downloading large files. If you want to disable 5G:
Open Settings > Connections > Mobile Networks.
Tap Network Mode and select LTE/4G instead of 5G.
6. Keep Your Software Updated
Outdated software can lead to inefficient system performance, which may cause excessive heat buildup. Samsung frequently releases software updates, including bug fixes, security patches, and system optimizations. Keeping your phone updated ensures it runs smoothly and maintains power consumption efficiency. To update your phone’s software:
Step 1: Open your Settings app.
Step 2: Go to Software Update.
Step 3: Tap Download and Install . If an update is available, follow the on-screen instructions to install it.
Step 4: Restart your phone to apply changes.
7. Use an Official Charger
Using an uncertified third-party charger can cause voltage fluctuations and excessive heat. Official chargers are designed to work optimally with Samsung devices, ensuring safe and efficient charging without overheating.
Follow these steps to make sure you’re only using Samsung-certified chargers:
Use only Samsung-approved chargers and cables.
Check the charger for damage or frayed wires.
Avoid using cheap or counterfeit chargers, as they may overheat your device.
Charge your phone on a hard, cool surface for better heat dissipation.

8. Avoid Using the Phone While Charging
Using your phone while plugged in increases power consumption. In return, this can lead to your S25 Ultra overheating. Playing games, streaming videos, or running demanding apps during charging can strain the battery and processor.
Here are some of the best practices for safe charging:
Avoid using your phone for gaming or streaming while it’s charging.
Charge your device in a well-ventilated area.
Remove thick phone cases during charging to allow heat to escape.
If your phone overheats while charging, unplug it and let it cool down before resuming.
9. Check for Rogue Apps or Themes
Some apps or themes running in the background can consume excessive CPU power. Apps with poor optimization, malware, or excessive background activity may be the culprit for your device overheating. Below are steps to track down rogue apps:
Step 1: Go to your Settings.
Step 2: Choose Battery & Device Care.
Step 3: Click Battery from the list.
Step 4: Tap Battery Usage to identify apps consuming excessive power.
Step 5: Uninstall or disable unnecessary apps consuming too much CPU power.
Step 6: If overheating persists, restart your phone in Safe Mode to check if a third-party app is causing the issue.
Conclusion
The Samsung Galaxy S25 Ultra can experience overheating issues due to excessive background activity, outdated software, or inefficient power usage. Following these nine practical fixes can prevent overheating, improve battery life, and ensure optimal device performance.
If overheating continues despite these fixes we provided, it’s time to consider visiting a service center to check for potential hardware issues.
Products Featured In This Blog
Frequently Asked Questions
Is it normal for my Galaxy S25 Ultra to get warm?
Yes, mild warmth during gaming, streaming, or charging is normal. However, excessive heat indicates a problem.
Is overheating covered under Samsung’s warranty?
Overheating caused by a defect or malfunction may be covered under Samsung’s warranty. Contact Samsung support for a diagnosis if the issue persists.
Is it normal for my Galaxy S25 Ultra to get warm?
Yes, mild warmth during gaming, streaming, or charging is normal. However, excessive heat indicates a problem.
Related Readings

Written by Jenny
"Jenny is a fun-loving individual who enjoys immersing herself in stories, whether through books or films."