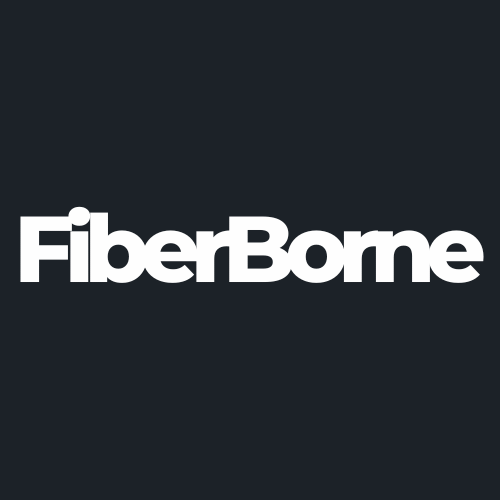Samsung DeX on Galaxy S25 Ultra: Turn Your Phone into a Desktop
Share
Imagine your smartphone as a desktop but without the usual PC setup. That’s exactly what Samsung DeX on the Galaxy S25 Ultra brings to the table. With a simple connection, whether through a wired USB-C setup or wirelessly to a display, you can unlock a desktop-like interface that lets you multitask, edit documents, and even play games on a big screen.
Getting started with Samsung DeX on the Galaxy S25 Ultra is easier than you thought. But what exactly is Samsung DeX, and how can you take advantage of this setup? Let’s dive into the details and why many people find this feature useful.
Table of Content
Defining Samsung DeX: What It Is and Why It’s Useful

Samsung DeX, short for Desktop eXperience, is a feature that transforms your Samsung Galaxy S25 Ultra into a desktop-like setting. This gives the users the experience of working on a desktop by connecting their Galaxy S25 Ultra to an external display device (a TV or monitor) or a PC.
When activated, your phone’s interface adapts to a desktop layout with resizable windows, taskbars, and keyboard/mouse support. It allows users to run mobile apps in a desktop format, boosting productivity for work-related tasks, entertainment, or multitasking.
Adding a Samsung Galaxy S25 Ultra magnetic case to your Samsung DeX setup makes it even more convenient by providing a secure mounting option for easy viewing and interaction. This means you can set up an instant workspace anywhere: at home, in a café, or even on a plane. It doesn’t matter if you’re responding to emails or simply editing documents; DeX delivers an unmatched efficiency level.
Additionally, with the Galaxy S25 Ultra having the iconic S Pen, users can enjoy a more precise and enhanced experience for tasks like note-taking, sketching, and navigating the device. The S Pen’s integration with the phone offers features like Air Actions, allowing for effortless control over apps and multitasking.
Now that we know the basics of this feature, let’s explore the different ways you can set up Samsung DeX on the Galaxy S25 Ultra for the best experience.
⏳ In a Nutshell:
2 Ways to Set Up Samsung DeX on the Galaxy S25 Ultra
Setting up Samsung DeX on the Galaxy S25 Ultra is incredibly simple, with two primary methods: a wired connection for ultra-low latency or a wireless connection for maximum flexibility. For us, the S25 Ultra variant is best for this setup since it has a bigger display than the standard model.
Both methods offer a seamless desktop-like experience, but depending on your workflow, one might be better suited for you than the other. Below, we’ll break down both wired and wireless setup options so you can choose the one that fits your lifestyle best.
Wired Connection

If you prefer a stable and lag-free experience, a wired connection is the best way to use Samsung DeX. Here’s how to set it up:
Step 1: You’ll need a USB-C to HDMI adapter or a USB-C to USB-C cable if connecting to a DeX-compatible monitor.
Step 2: Plug one cable end into your phone and the other end into the display.
Step 3: Once connected, your phone will prompt you to switch to DeX mode. Tap "OK" to launch the desktop interface.
Step 4: For the best experience, use a Bluetooth or USB keyboard/mouse for full desktop functionality.
Step 5: Open multiple apps, drag and drop files, and enjoy a complete PC-like setup.
Wireless Connection

For a cable-free experience, you can set up Samsung DeX wirelessly with any compatible Smart TV or Windows PC. Below is a step-by-step guide to do it:
Step 1: Most Smart TVs and Samsung’s Smart Monitors come with Miracast support.
Step 2: Swipe down from the top of your Galaxy S25 Ultra, tap the DeX shortcut, and select your display from the list.
Step 3: Use a Bluetooth keyboard and mouse for better navigation.
Step 4: Your phone screen turns into a trackpad while the main display shows the DeX interface.
This method is great for presentations, casual browsing, and entertainment, but a wired setup might still be preferable for latency-sensitive tasks like gaming.
Additional Tips
For a smooth and efficient Samsung DeX experience, here are some additional tips to optimize your setup:
1. Use a MagSafe Stand or Mount for Stability
Consider using a MagSafe ring stand on an S25 Ultra case or mount if you’re setting up Samsung DeX on the Galaxy S25 Ultra. This keeps your phone in place, reducing clutter while ensuring a stable and ergonomic viewing angle. It also helps with heat dissipation, preventing your phone from overheating during extended use.
2. Optimize Display Settings for the Best Experience
Adjust screen resolution : Navigate to Settings > Samsung DeX > Display Resolution and set it to the highest available option for better clarity.
Enable high refresh rate : If your monitor supports it, increase the refresh rate for smoother navigation.
Customize scaling : Some apps might appear too large or too small. Adjust the scaling settings in DeX mode for better visibility.
3. Use a Bluetooth Keyboard and Mouse for Full Functionality
While you can use your Galaxy S25 Ultra as a touchpad, connecting a Bluetooth keyboard and mouse makes multitasking more efficient. Samsung DeX supports wireless peripherals, allowing for a seamless, laptop-like experience.
4. Enable Samsung DeX on a Windows or Mac Computer
If you don’t have an external monitor, you can still run DeX on your Windows PC or Mac by doing the following:
Step 1: Download the Samsung DeX app from Samsung’s official website.
Step 2: Connect your Galaxy S25 Ultra via USB-C to your computer.
Step 3: Launch DeX mode to use a desktop-like interface on your PC.
5. Keep Your Phone Charged While Using DeX
If you don’t have an external monitor, you can still run DeX on your Windows PC or Mac by doing the following:
Step 1: Download the Samsung DeX app from Samsung’s official website.
Step 2: Connect your Galaxy S25 Ultra via USB-C to your computer.
Step 3: Launch DeX mode to use a desktop-like interface on your PC.
6. Close Unnecessary Apps for Better Performance
Samsung DeX runs multiple apps in a desktop format, so closing background apps can help maintain better speed and responsiveness. This also remedies possible overheating issues the phone might experience while DeX is in use.
7. Try Samsung DeX for Gaming
Many Android games work flawlessly in DeX mode with a controller or keyboard/mouse setup. Games like Call of Duty Mobile or Genshin Impact run better on a larger display with more precise controls.
For our visual learners, check out this YouTube guide for a visual setup walkthrough:
Benefits
Transforming your Samsung Galaxy S25 Ultra into a desktop-like workstation using Samsung DeX offers a multitude of advantages that cater to both productivity and convenience. Here's an in-depth look at the key benefits:
1. Enhanced Productivity
Transforming your Samsung Galaxy S25 Ultra into a desktop-like workstation using Samsung DeX offers a multitude of advantages that cater to both productivity and convenience. Here's an in-depth look at the key benefits:
2. Portability and Convenience
Leveraging Samsung DeX diminishes the need to carry a separate laptop. Your Galaxy S25 Ultra becomes versatile, capable of delivering a full desktop experience when connected to a monitor, keyboard, and mouse. This setup is especially advantageous for professionals who travel frequently, as it reduces the bulk of carrying multiple devices.
3. Cost Efficiency
Utilizing Samsung DeX can lead to significant cost savings by reducing or eliminating the need for additional computing devices. This approach allows users to consolidate their work and personal tasks onto a single device, streamlining expenses and device management.
4. Seamless Integration with Productivity Tools
Samsung DeX offers seamless integration with widely-used productivity applications, including the Microsoft Office suite. This compatibility guarantees that users can work on documents, spreadsheets, and presentations without compromising user experience.
5. Enhanced Security Features
Security is a paramount concern for mobile professionals. Samsung DeX benefits from the robust security features inherent in Samsung devices, such as Samsung Knox. This defense-grade security platform offers comprehensive protection from the hardware level up, safeguarding sensitive data against potential threats.
Conclusion
The bottom line is that Samsung DeX on the Galaxy S25 Ultra is a game-changer when it comes to maximizing the S25 Ultra’s capabilities. This is because DeX offers a smooth desktop experience to Samsung users. It boosts productivity, entertainment, and gaming. Pairing it with a MagSafe stand or mount lets you create an efficient mobile workstation wherever you go.
If you haven’t explored Samsung DeX yet, now’s the perfect time to experience the full potential of your Galaxy S25 Ultra.
Products Featured In This Blog
Frequently Asked Questions
Can I use my Galaxy S25 Ultra while it's in DeX mode?
Yes, you can still use your Galaxy S25 Ultra while it's in DeX mode. The phone can function as a touchpad or second screen, allowing you to continue using it for other tasks, even while it’s connected to the desktop setup.
What apps are compatible with Samsung DeX?
Most Android apps work on Samsung DeX, but some may have limitations in desktop mode. Apps optimized for DeX provide a more responsive and expanded interface, while others may appear in their mobile form. Productivity apps like Microsoft Office and Google Docs work well in DeX mode.
Can I charge my Galaxy S25 Ultra while using Samsung DeX?
Yes, you can charge your Galaxy S25 Ultra while using DeX, as long as it’s connected to a power source via the USB-C cable. This allows you to use DeX for extended periods without worrying about battery life.
Related Readings

Written by Jenny
"Jenny is a fun-loving individual who enjoys immersing herself in stories, whether through books or films."